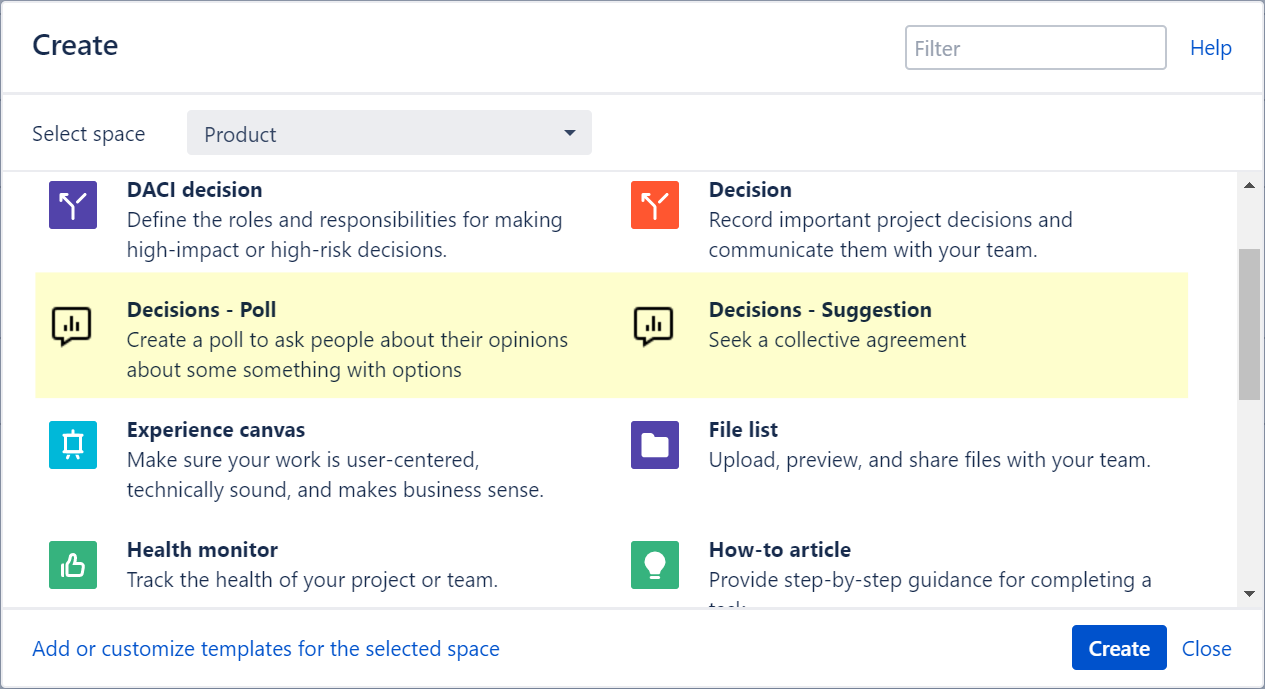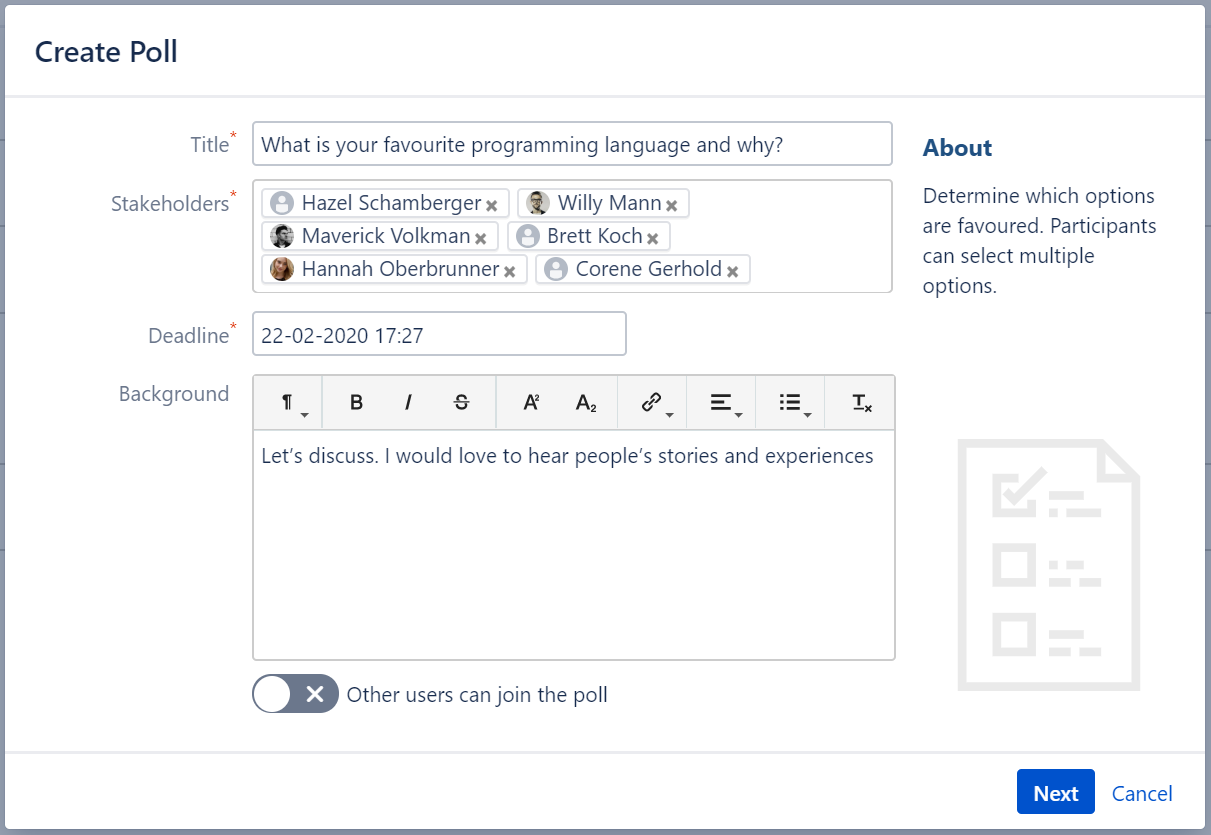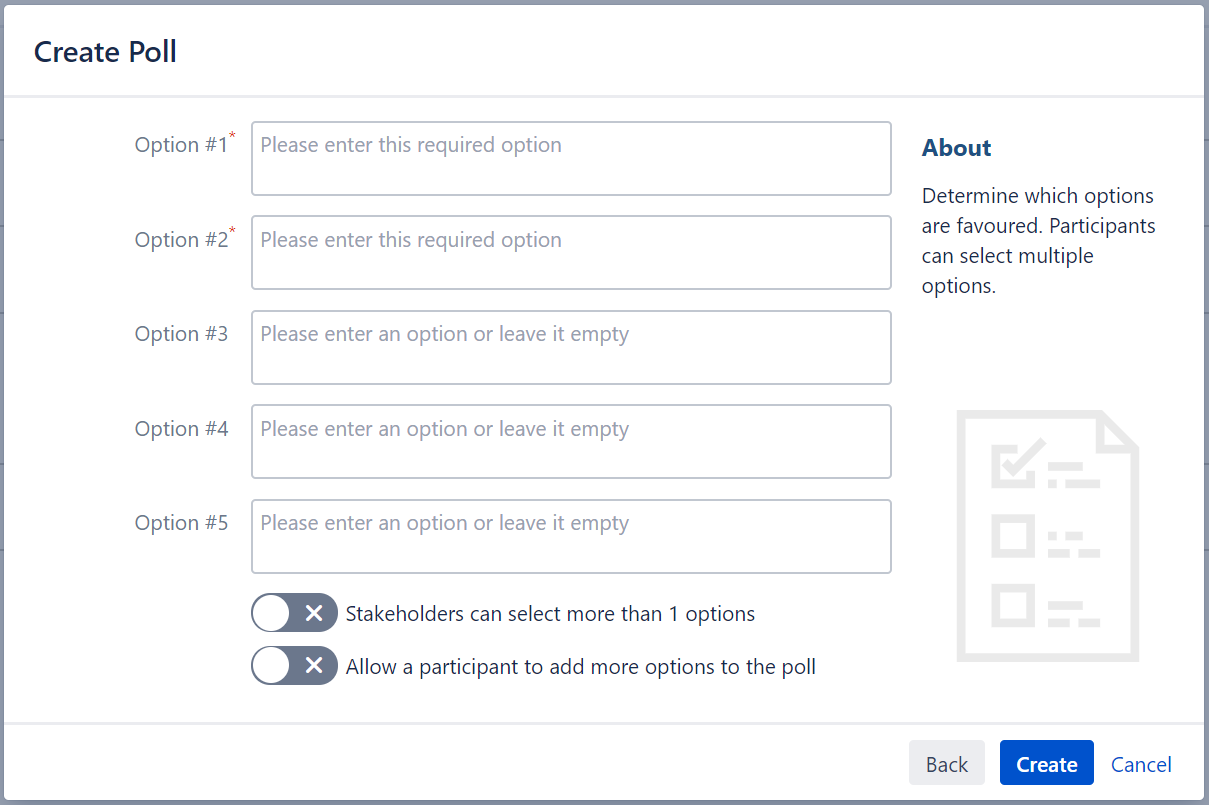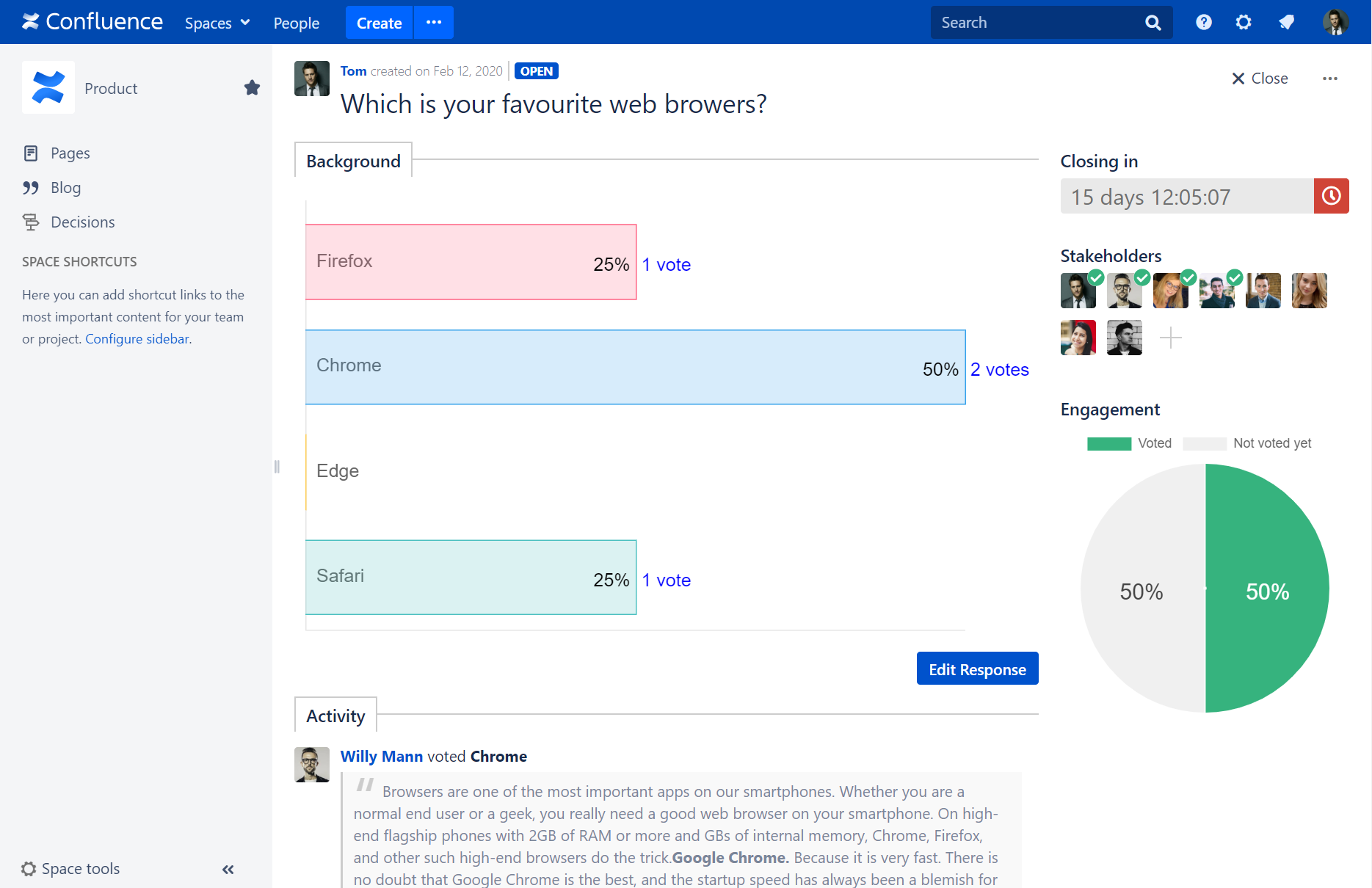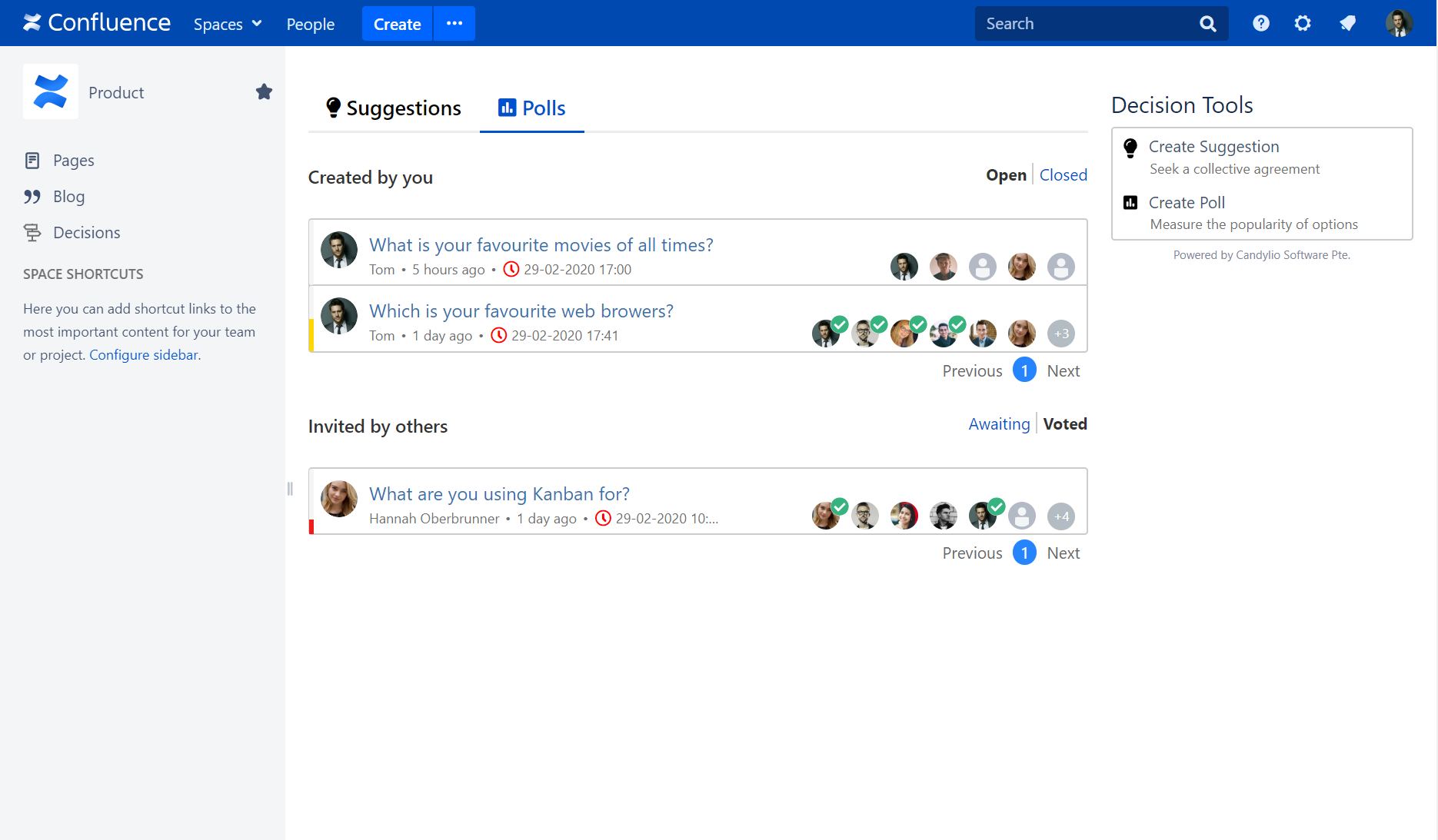| Note |
|---|
Since 2.0, you will need a commercial license to use the new features. The suggestions feature will stay free forever as our good will for the community. |
Create a Poll
You can create a new Poll via the Create dialog
or the Create Poll button in the Decisions Tools widget on the Decisions board:
Once Create Poll button is clicked, a wizard dialog for entering a new Poll details will be displayed
The poll owner can then:
Enter the title of the poll.
Choose whom they want to invite to the poll.
Enter the deadline of the poll. When the deadline is due, the poll will be closed automatically and nobody can vote anymore.
Enter an optional background.
The poll owner can also allow other users to join the poll by enabling the toggle “Other users can join the poll“ at the bottom.
Once the poll owner click the Next button, another dialog will show up to let the owner predefine the poll options:
The first 2 options are mandatory. The owner can optionally add 3 more options. The poll owner can also allow the stakeholders to select more than 1 option and/or allow a stakeholder to add more options by enabling the relevant toggle.
Vote a Poll
A stakeholder can select the options when clicking on the poll item on the Decisions board or navigate to it via the provided link.
View a Poll
Below is what a poll looks like when a stakeholder has already selected some options for it:
The stakeholders can edit their responses by clicking on the “Edit Response“ button as long as the poll is not closed. The stakeholders can see the activities of other stakeholders and the engagement rate as well.
Updated Decisions board
The Decisions board now contains 2 tabs: Suggestions & Polls. In each tab, the users can choose to see their own polls or polls which they are invited to by others.
Macros for the Suggestion or Poll result
Creating a new suggestion or poll directly from the Create dialog
Users can display the result of a suggestion or poll by inserting the respective macro in the editor:
Poll macro
The user can customize how the macro is displayed in the Insert ‘Poll Macro’ dialog: