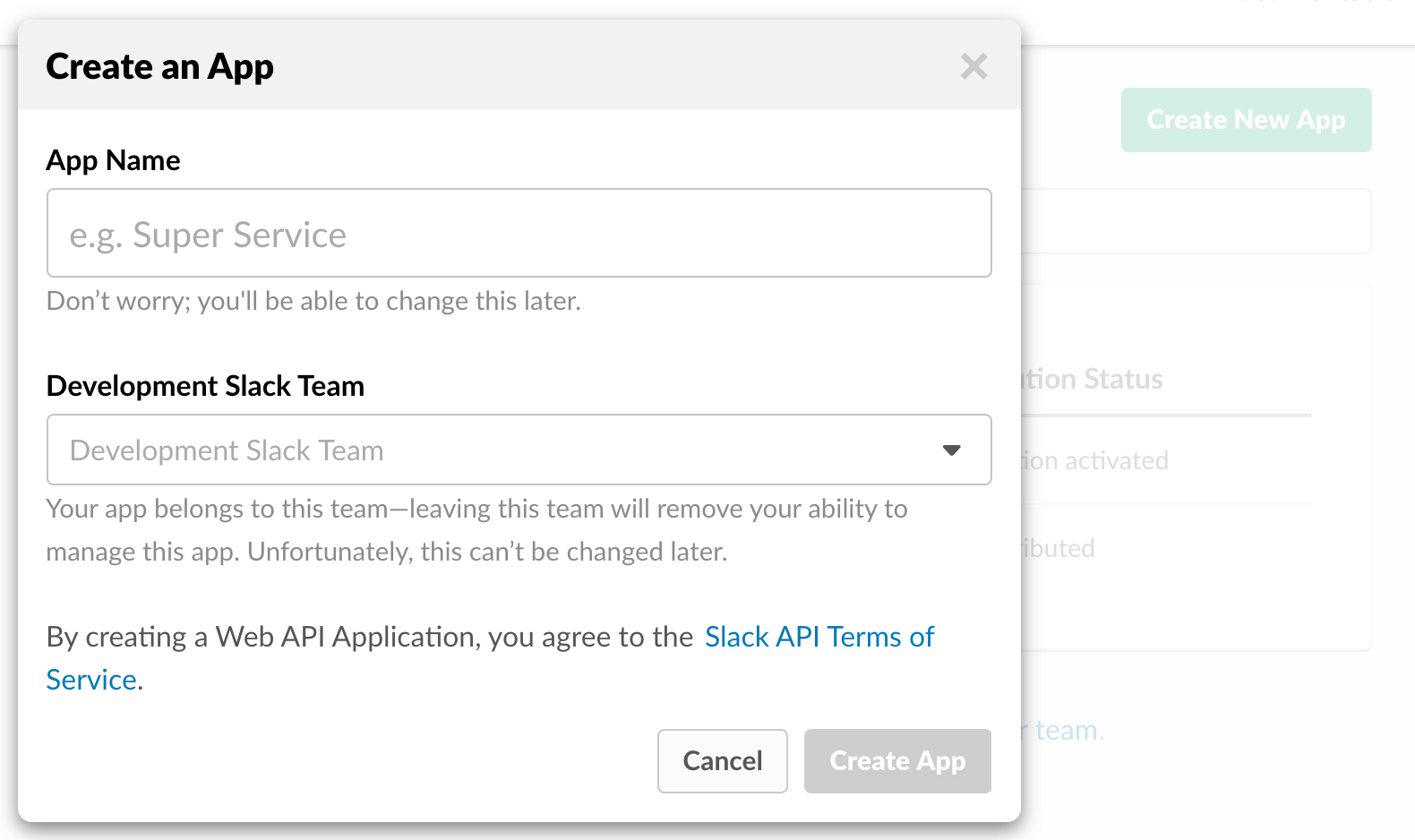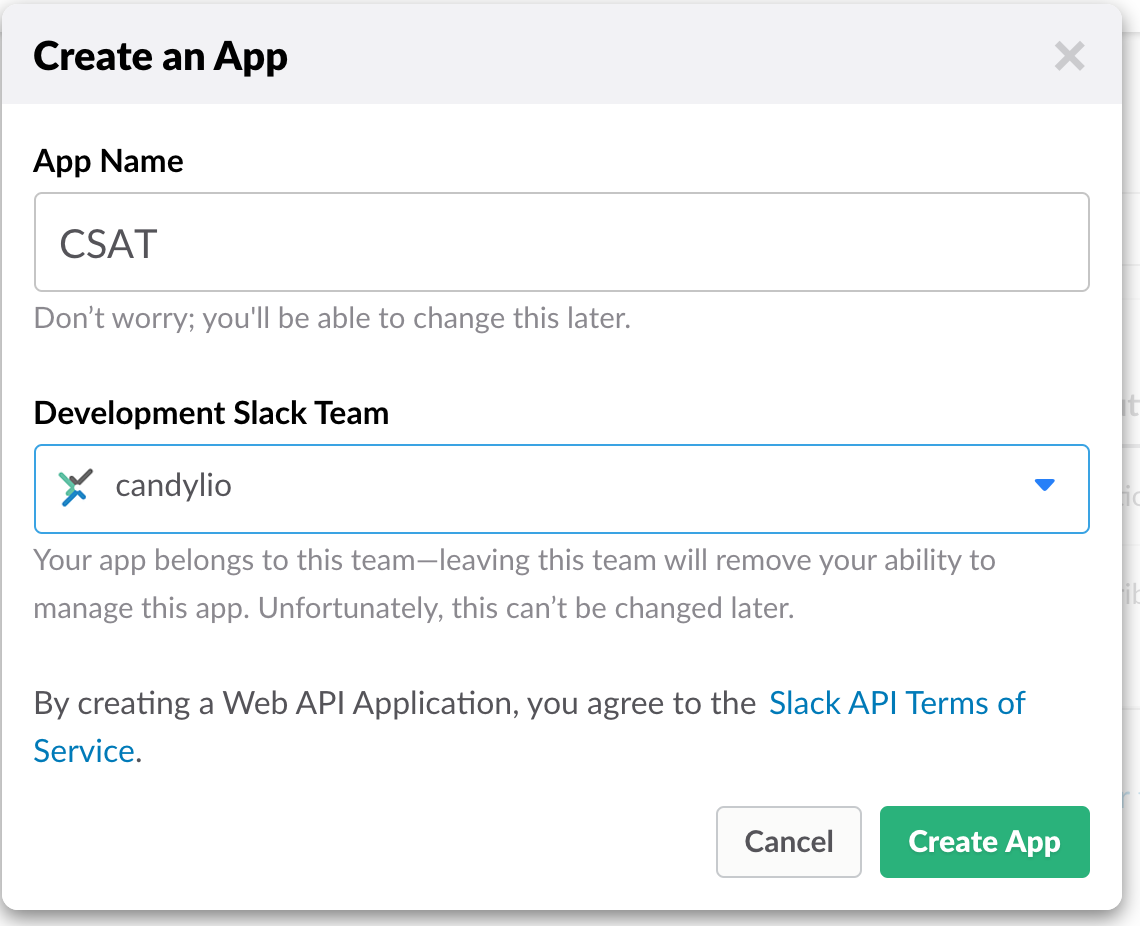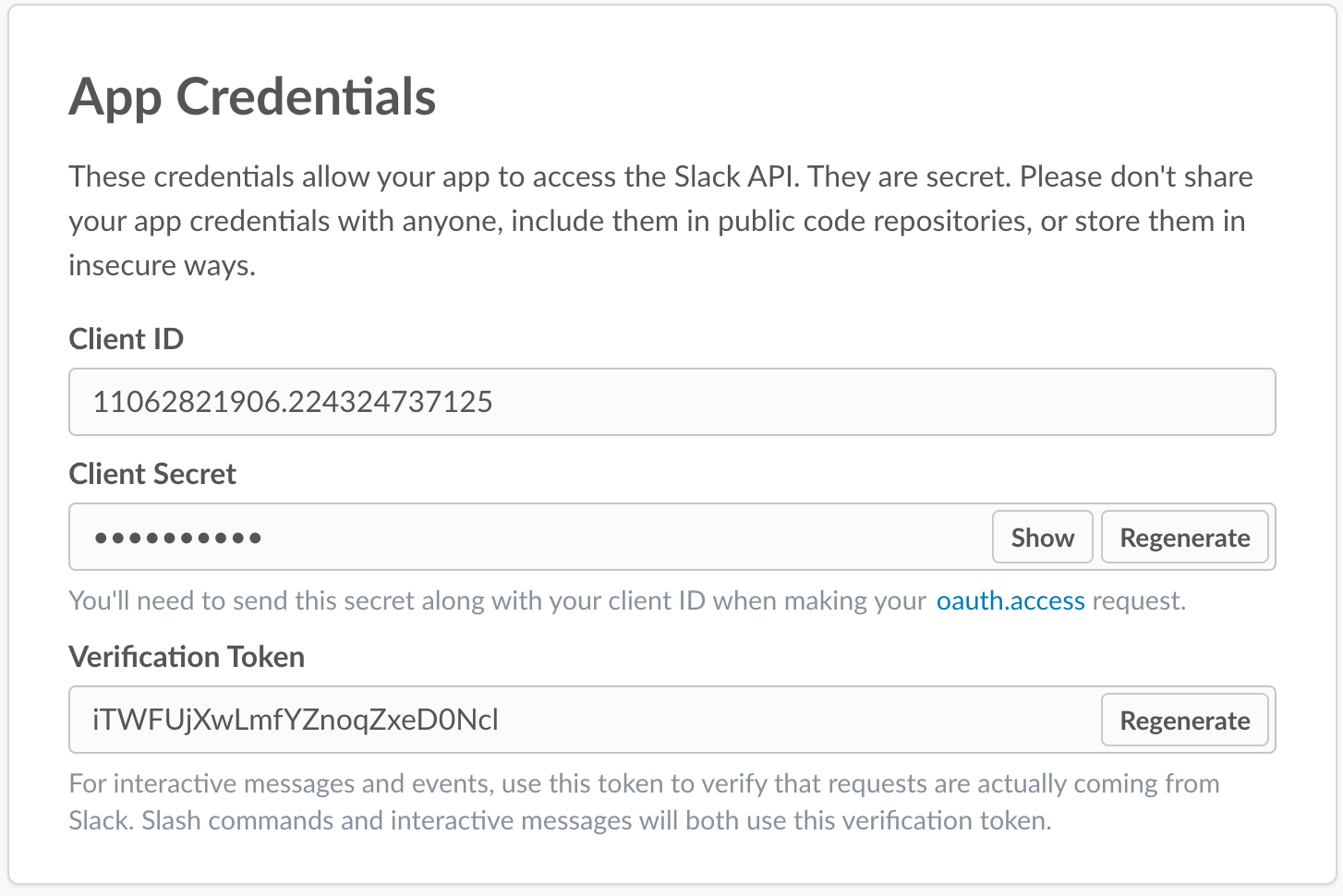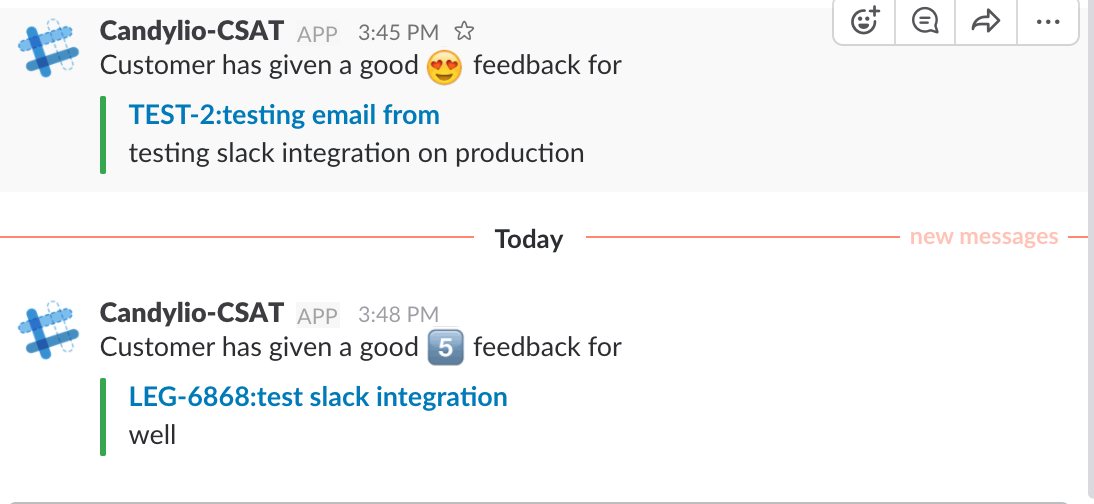This page will walk you through the steps to integrate the Candylio CSAT plugin in JIRA with your Slack Application so that your team will receive any rating notifications from customers in real time.
Step 1. Click the Create button on Integration tab or access the link https://api.slack.com/apps?new_app=1 to create your slack app.
- You will see the dialog blow
- Enter your slack app and select your team you are working on if you have more than 1 team.
Then click Create App button.
Step 2. Add a new Redirect URL in OAuth & Permissions
The CSAT Configuration URL must be used.
For each project you have to add different Redirect URL. If you want to configure for the other project, please click to Add a new Redirect URL button to add the new one then click Save URLs button.
For example, the CSAT configuration page URL http://support.candylio.com/secure/ConfigureCustomerSatisfactionSurvey.jspa?projectKey=TEST for project with key is TEST
Step 3. Add a Bot User
Step 4. Copy and paste the the Client ID and Client Secret to the CSAT Configuration page
- From the Settings menu select Basic Information - Copy the Client ID AND Client Secret
- On the CSAT app configuration > Integration tab paste your Client ID AND Client Secret on the integration form
- Then click Save button. An Add to Slack button will appear as below:
Then click Add to Slack button to authorize. - Click Authorize button at the bottom of the page
- You will be redirected back to the CSAT Configuration page
Step 5. Select the public channel that you want notification messages to be sent to
- A list of public Slack channels should be shown as below
- Select a channel you want the notifications to be sent to. Then click Save button.
Congratulations! Now you can test your Slack notification by create an issue then rating.
The message in the corresponding Slack channel will look like the following screenshot
Related articles