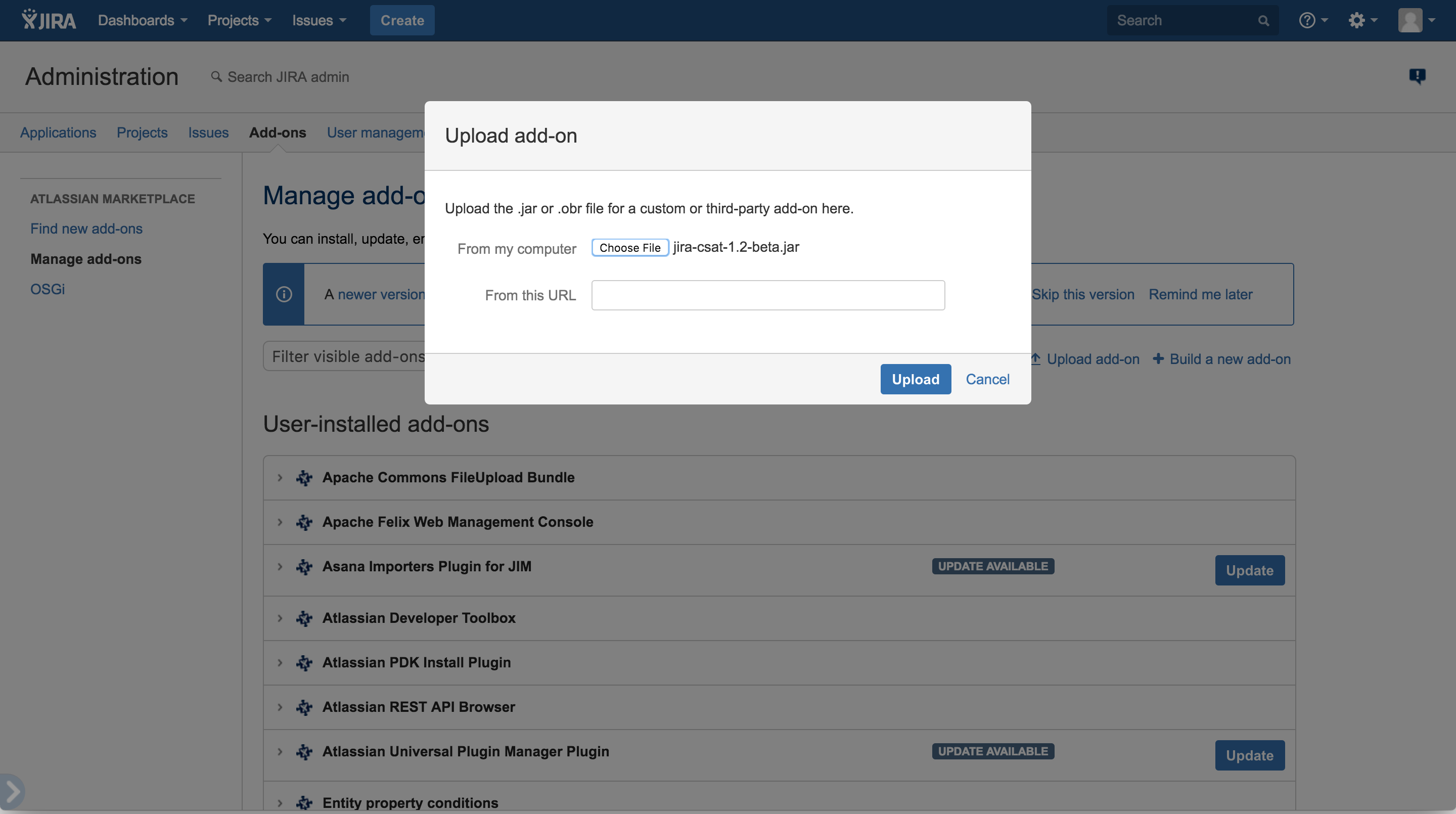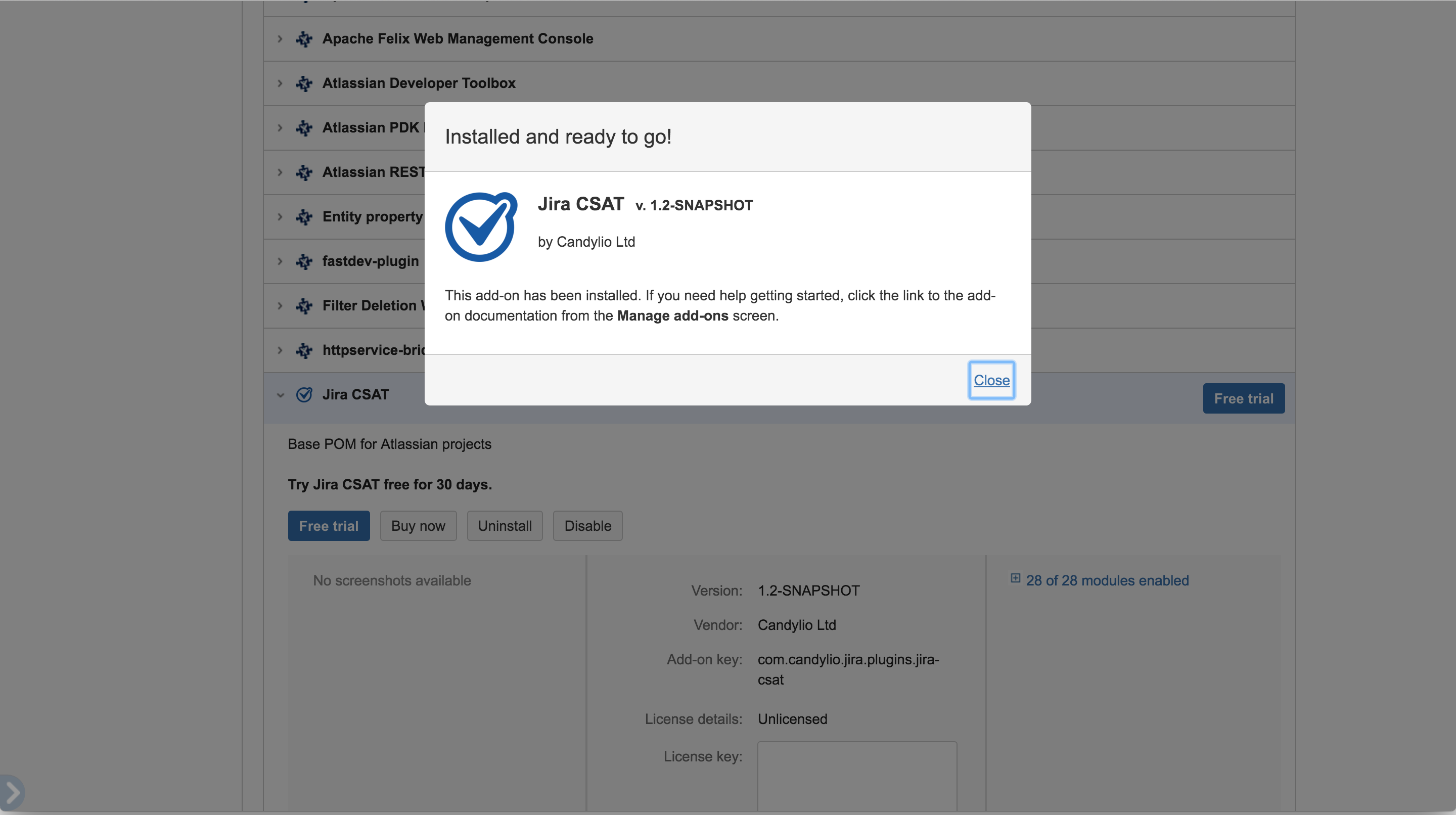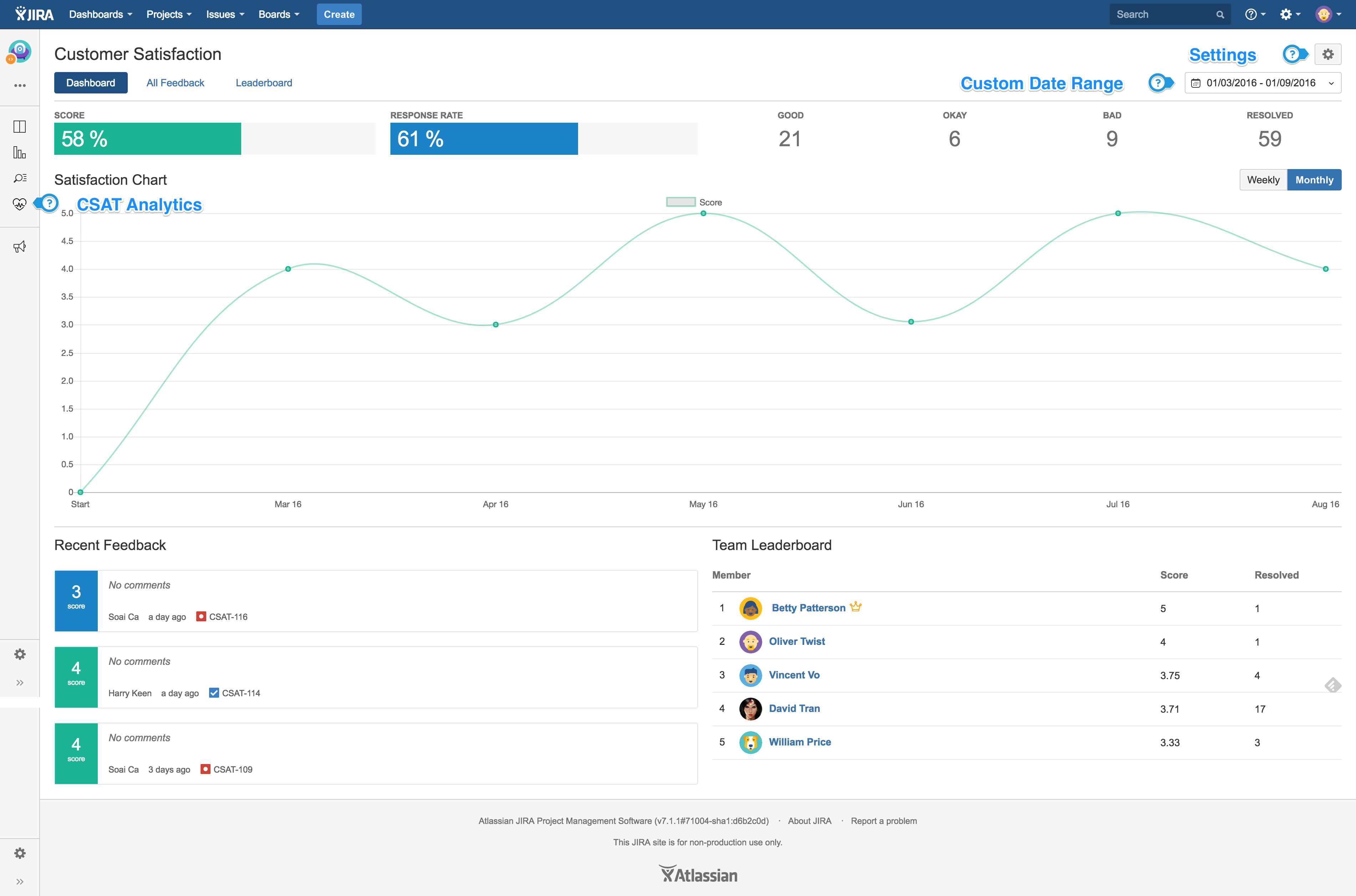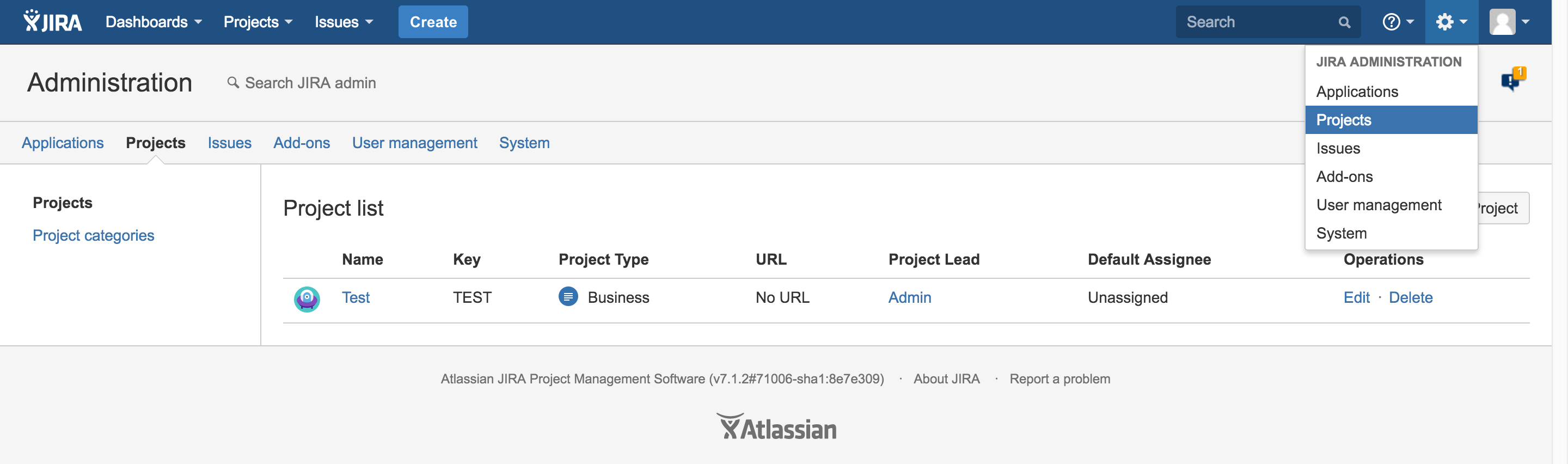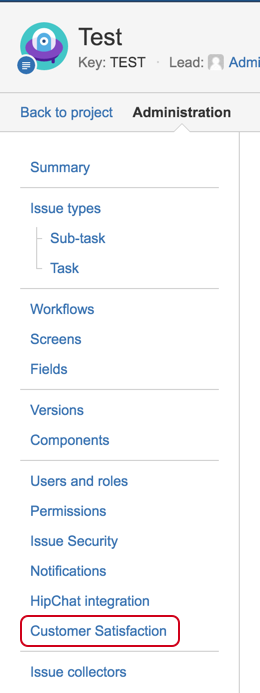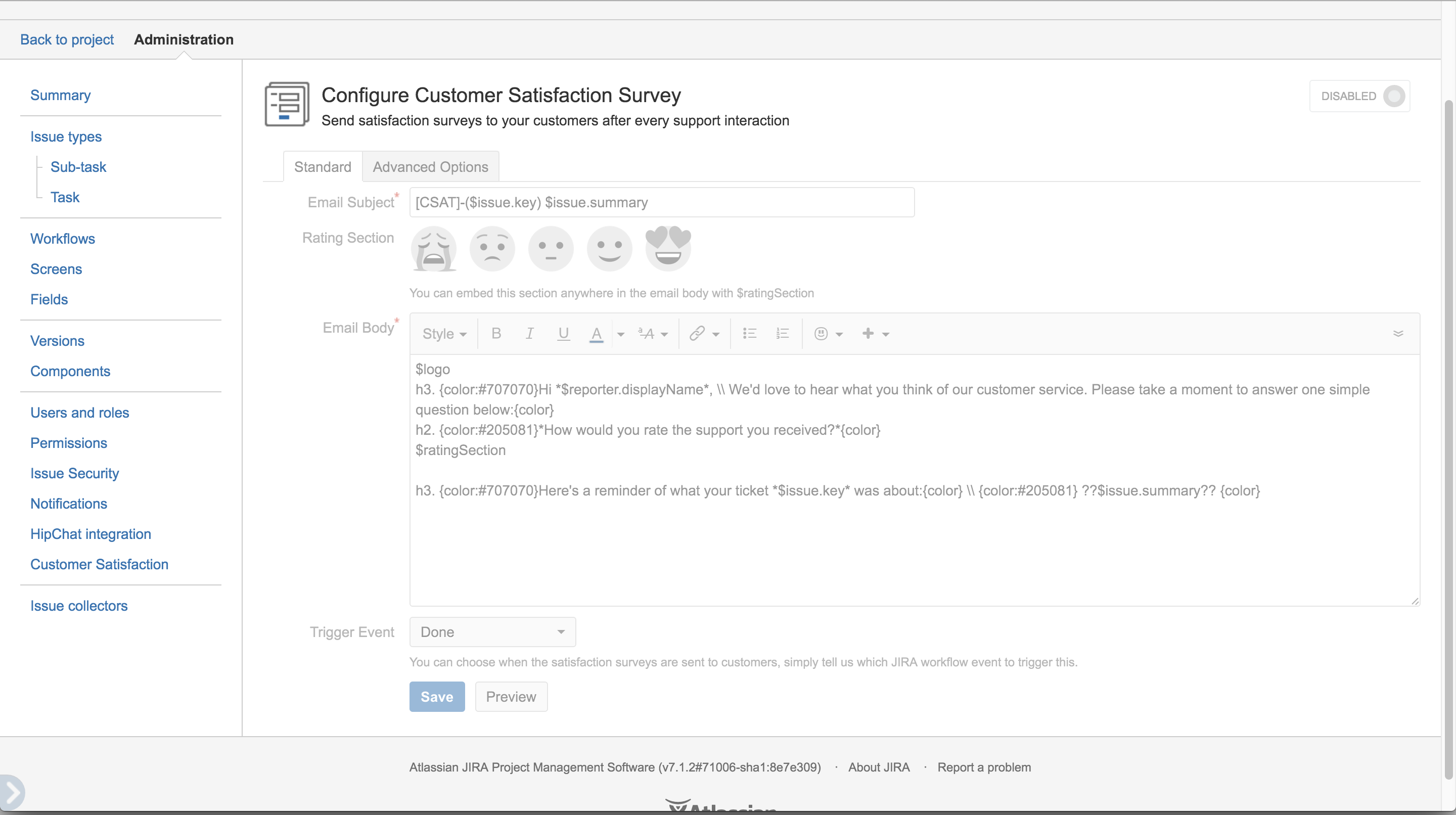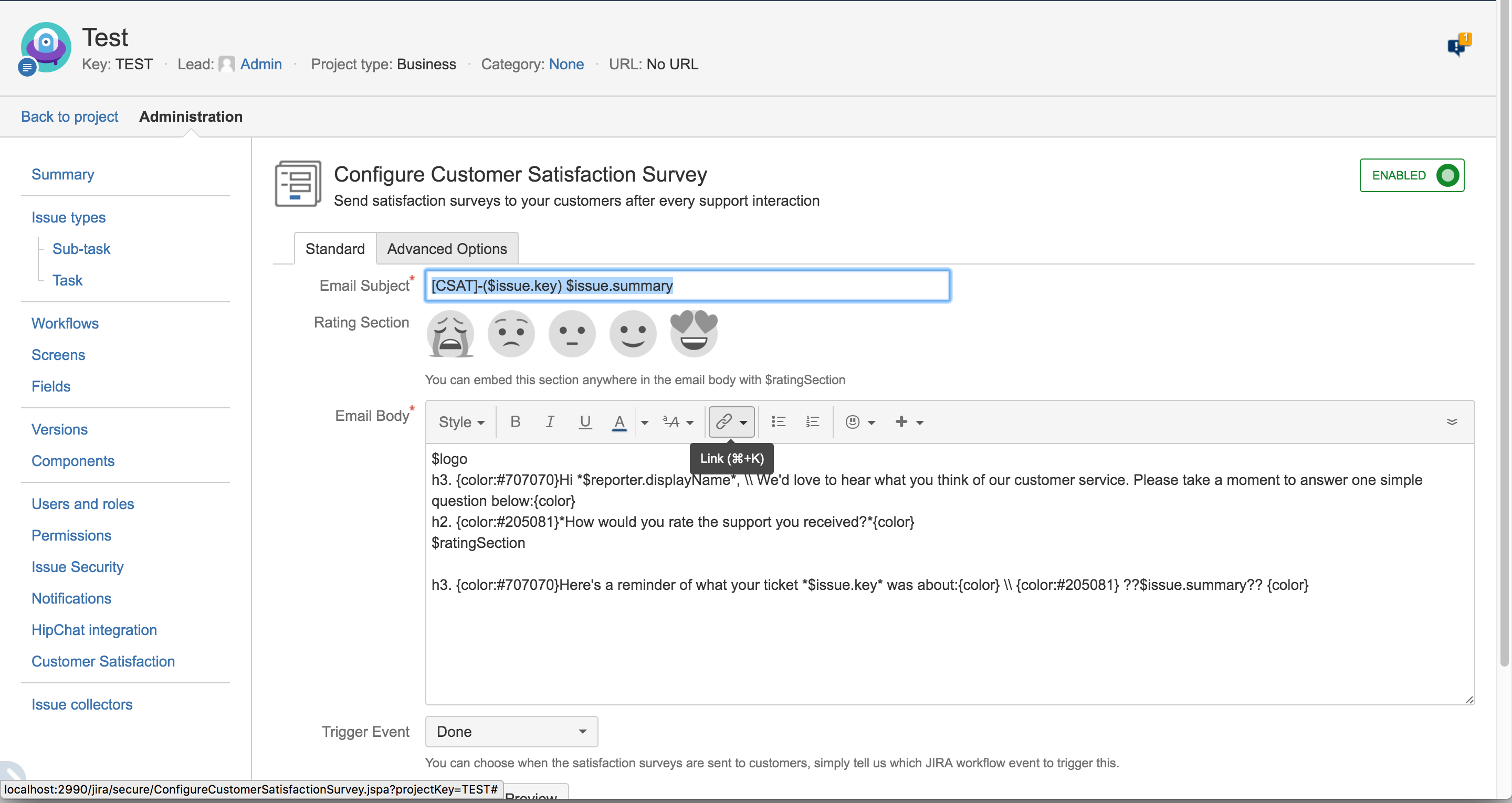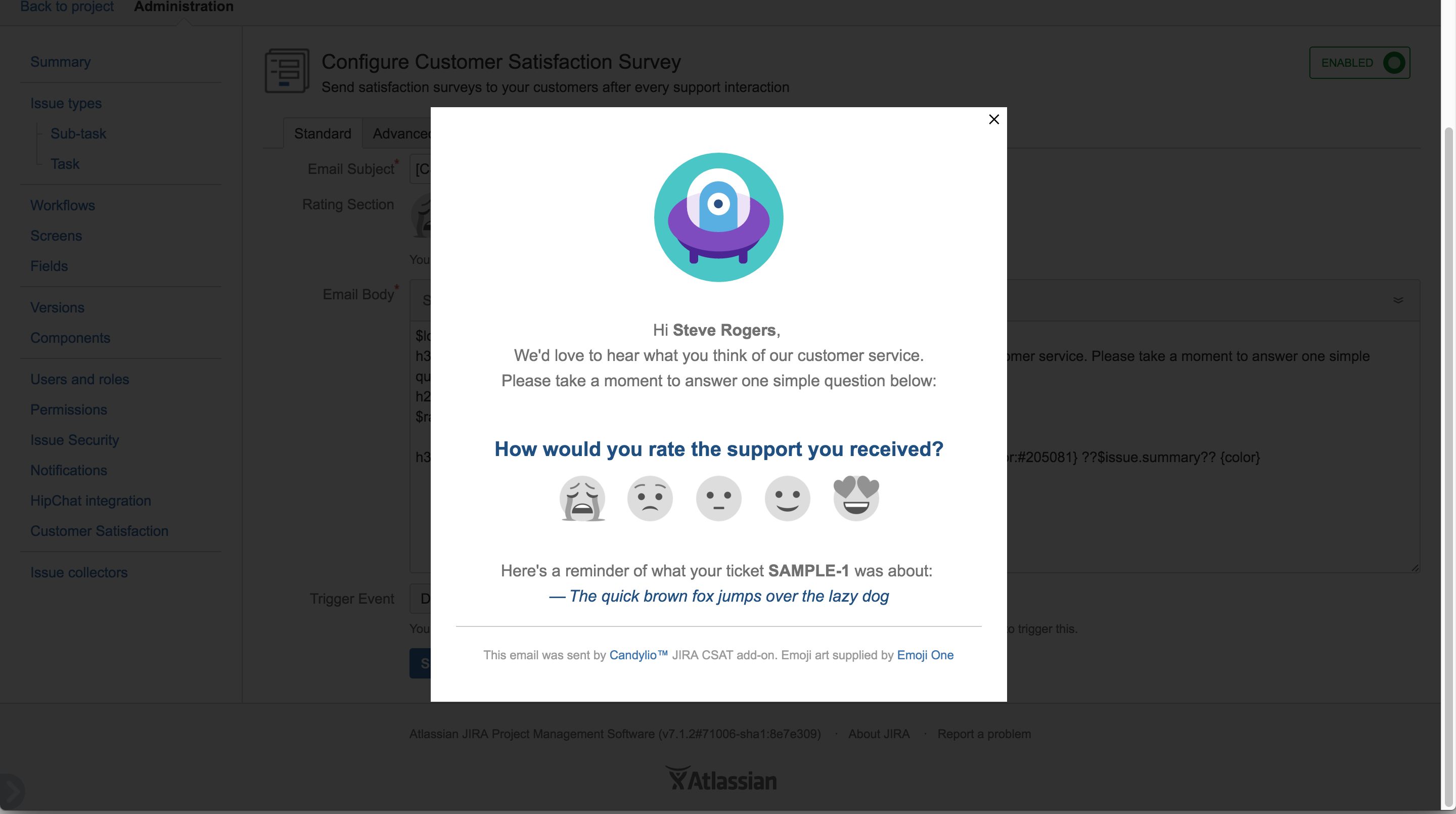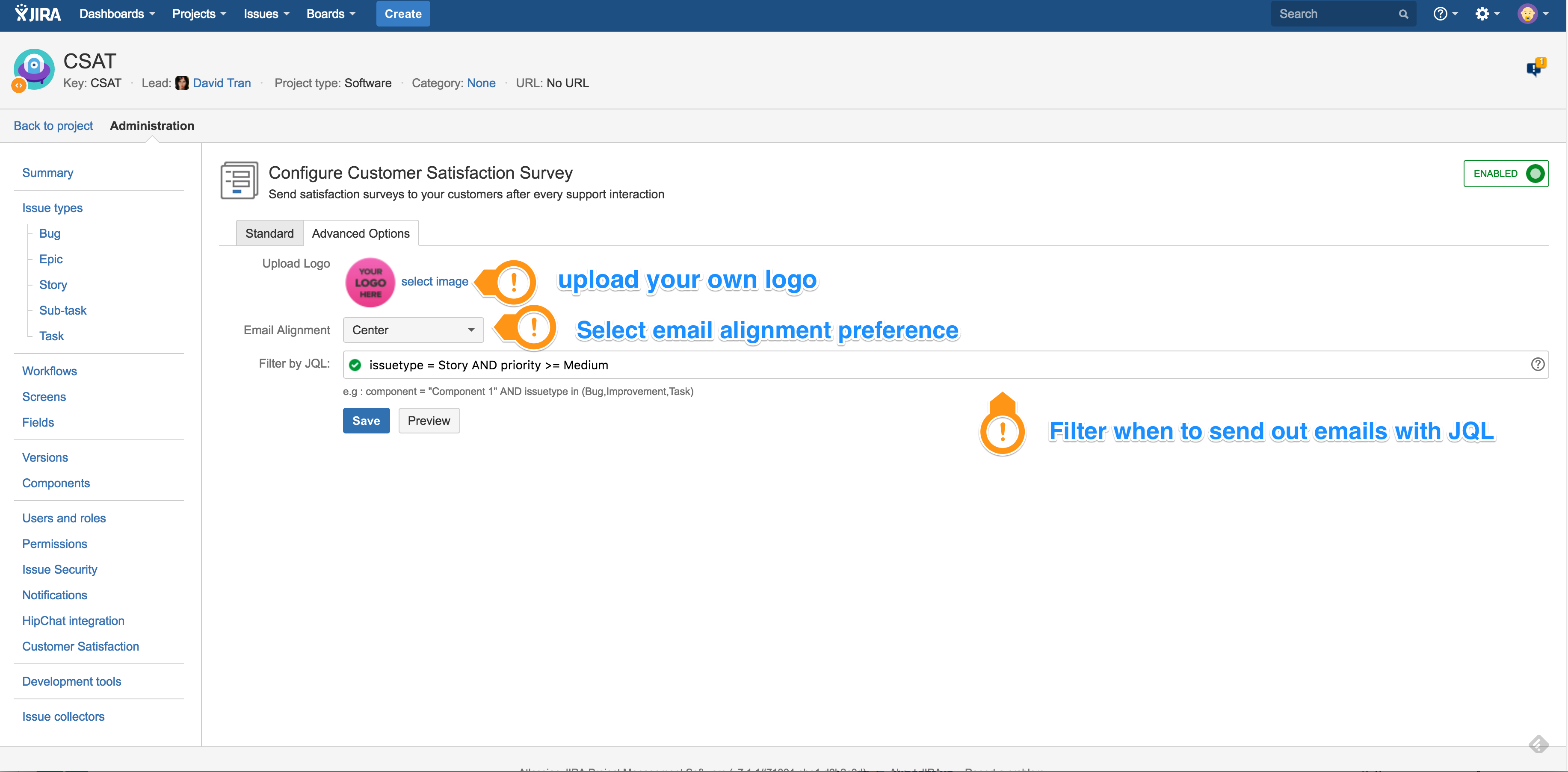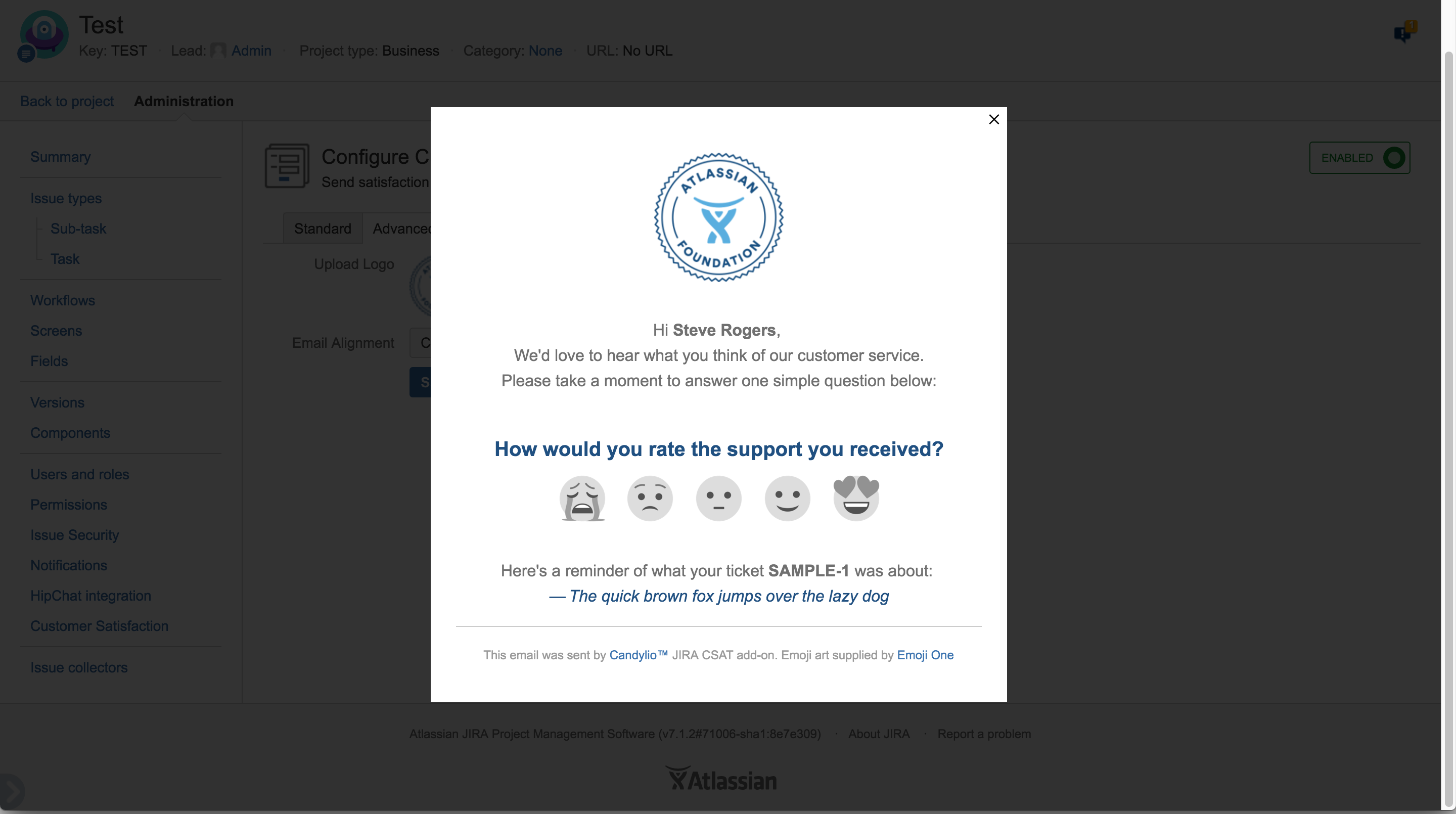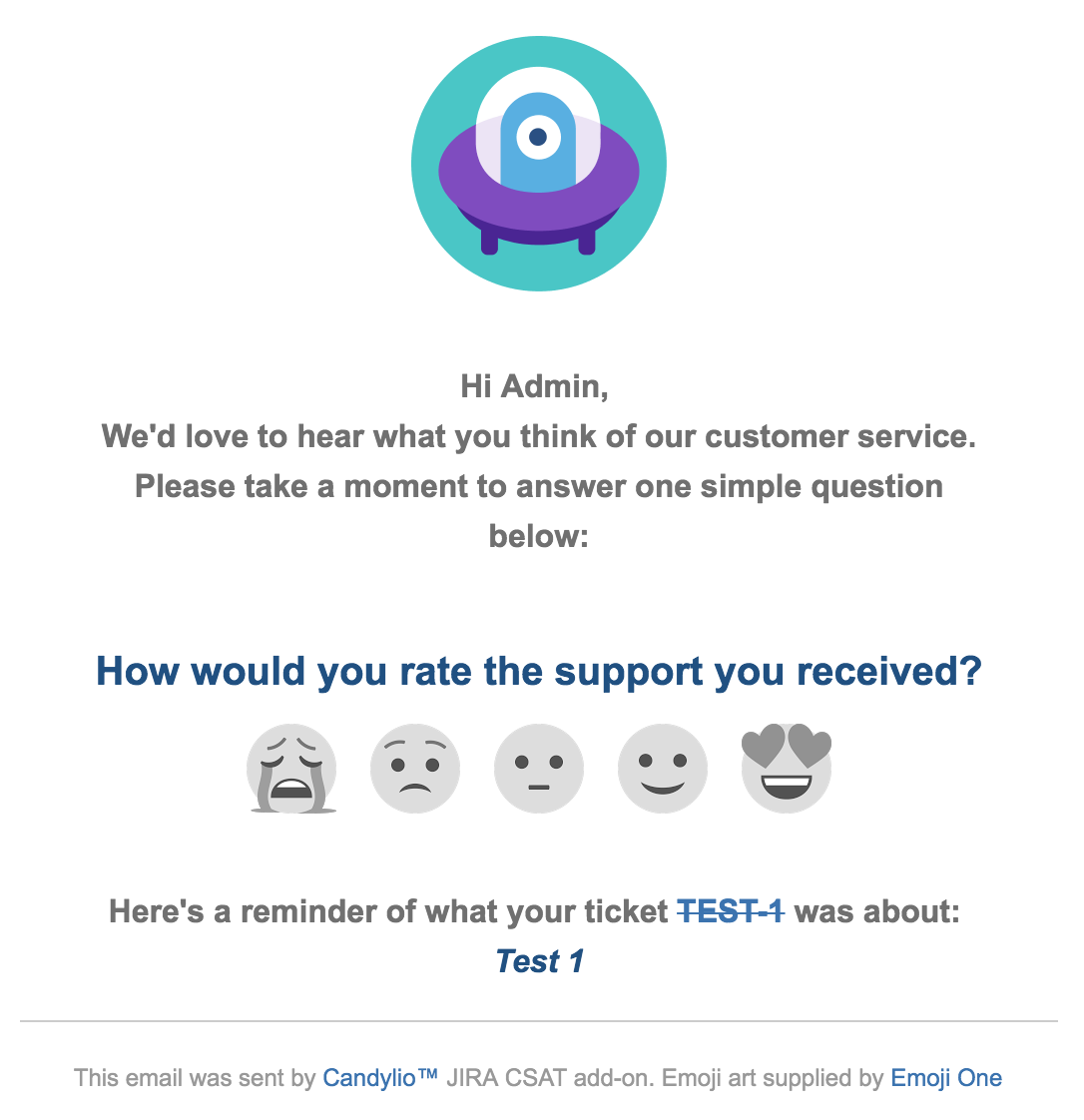Installation
Step 1: Install the JIRA CSAT add-on
1. Download the jar file above
2. Navigate to http://server-url/plugins/servlet/upm
3. Click the "Upload add-on" link and wait for the plugin to be installed
4. You should see the following dialog
Step 2: Configure Customer Satisfaction email
There are 2 ways to go to the Configuration screen:
1. Go to the Project view via the top navigation menu. After you click the Satisfaction link on the left sidebar, its dashboard will be shown. Clicking on the Cog icon at the top right corner will open the Configuration screen
2. Or you can navigate to Projects via JIRA Administration menu
Click on the required project, you will notice a new Customer Satisfaction link on the left sidebar. Clicking on this link will open the Configuration screen
The Customer Satisfaction feature for a project is disabled by default like below.
To enable it, you only need to click on the Disabled toggle button. A sample email template is loaded for you as a starting point
There's a Preview button at the bottom of the screen. Feel free to click on it to see what a real email will look like
Please note that the project logo is selected by default and just the email content is not real.
You also need to choose which Issue-related event should trigger CSAT email to be sent (the list of possible events is project-specific). For example, you can change the event from Open to Done. That means a CSAT email will be sent whenever the ticket's status is changed to Done.
Theming and Branding
Upload your logo & Email Alignment
For example, you can change the project logo to an arbitrary logo and preview the email again
JQL Filtering
- Reduce the number of email sent to customers with JQL. Now you can select recipients, issue type, priority, etc.
e.g. * Send CSAT survey to high priority issues where neither Reporter nor the Assignee is Jack, Jill or John
"priority = high and reporter not in (reporter not in (Jack,Jill,John) and assignee not in (Jack,Jill,John)"
Step 3: Testing
1. Create a test issue under the TEST project
2. Change this issue's status to Done
3. Check the reporter's incoming email, you should see an email similar to the following:
Step 4: How to tell your employees about Candylio
We've included a best-practice email template that you can personally send out before you start with Candylio, and a link you can send out with your email below.
Dear all,
Starting now, we will roll out a regular survey that will give us insights into your current support situation. Your regular input will enable us to measure, understand and improve our team.
We want to make sure our changes make the support process better, and to do this, regular feedback is needed.
This current survey is of course quick to fill out. You will get a survey to rate your experience after each ticket request has been completed and we'll keep you updated about the results.
Thank you for your time and have fun with it! We really need you on this.
All the best,
Related articles